As the Chromecast becomes more and more popular (it's even available overseas now), the market has seen an avalanche of Chromecast-compatible apps. We can play games, cast TV stations, and even mirror our screens, but today I'm going to show you a multifaceted tool that'll do everything from broadcasting your camera to displaying your documents.
EZCast, a fairly new Chromecast addition from Actions Microelectronics Company, allows you to mirror pictures, videos, your web browser, social media, and more through your Chromecast. Check it out below—I'll be using the Android version, but the functionality will be nearly identical for the iOS variant.
Note: EZCast has their own dongle, which is used to optimize the full-experience, so not every feature will work with Chromecast.
How to Connect EZCast to Your Chromecast
Connecting to your Chromecast is simple enough—download and install EZCast from the iOS App Store or Google Play, and wait for it to make a connection to your Wi-Fi network. Then select the Chromecast option to join your smartphone and television.

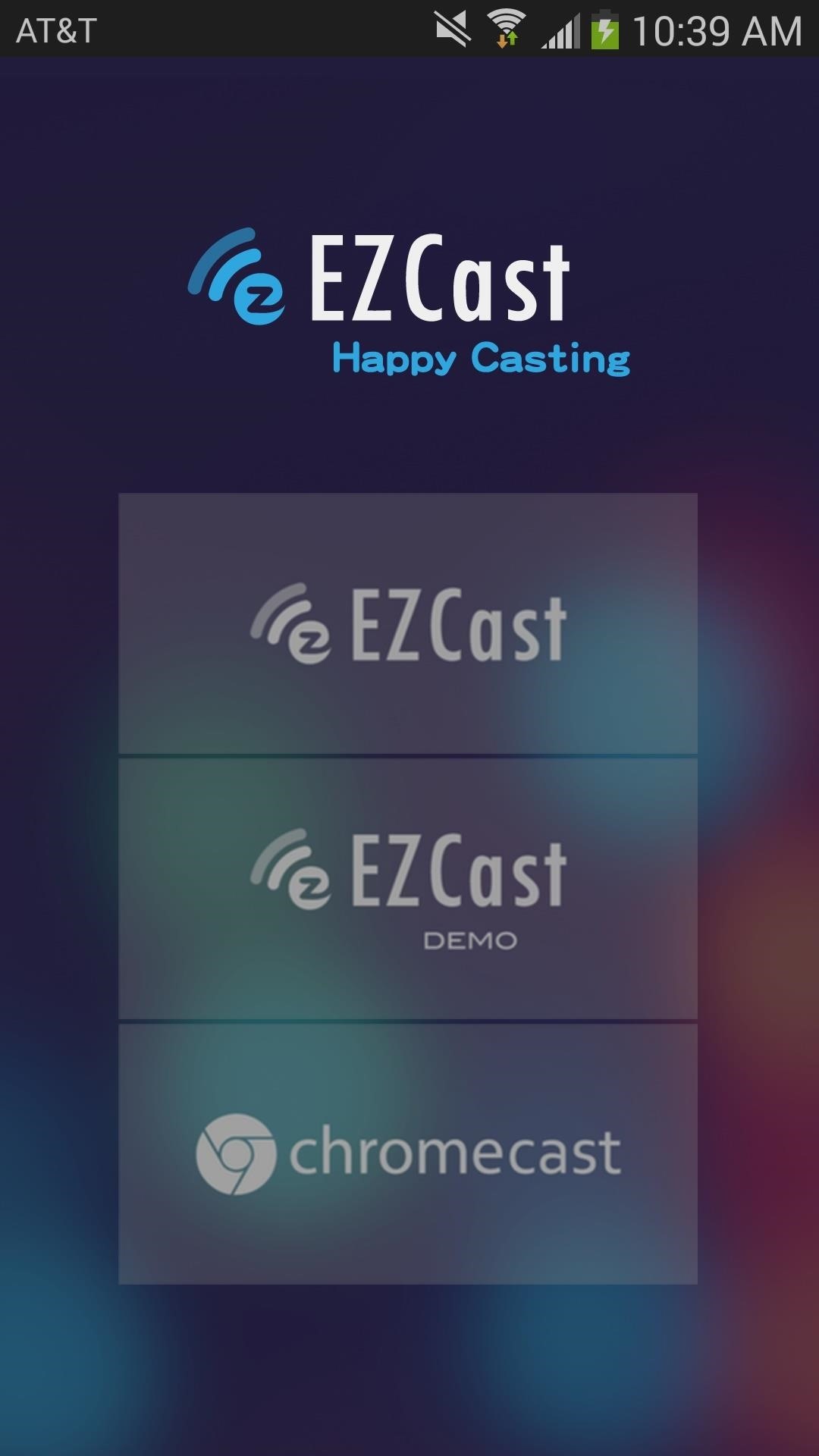
How to Use & Navigate EZCast on Your Device
Once you've connected to your Chromecast dongle, you'll be taken to EZCast's start screen, which is made up of all the different features available. If you have any questions about how to use the app, you can tap on the question mark in the right corner, which will take you to on online guide, but I'll be breaking down everyone for you below.
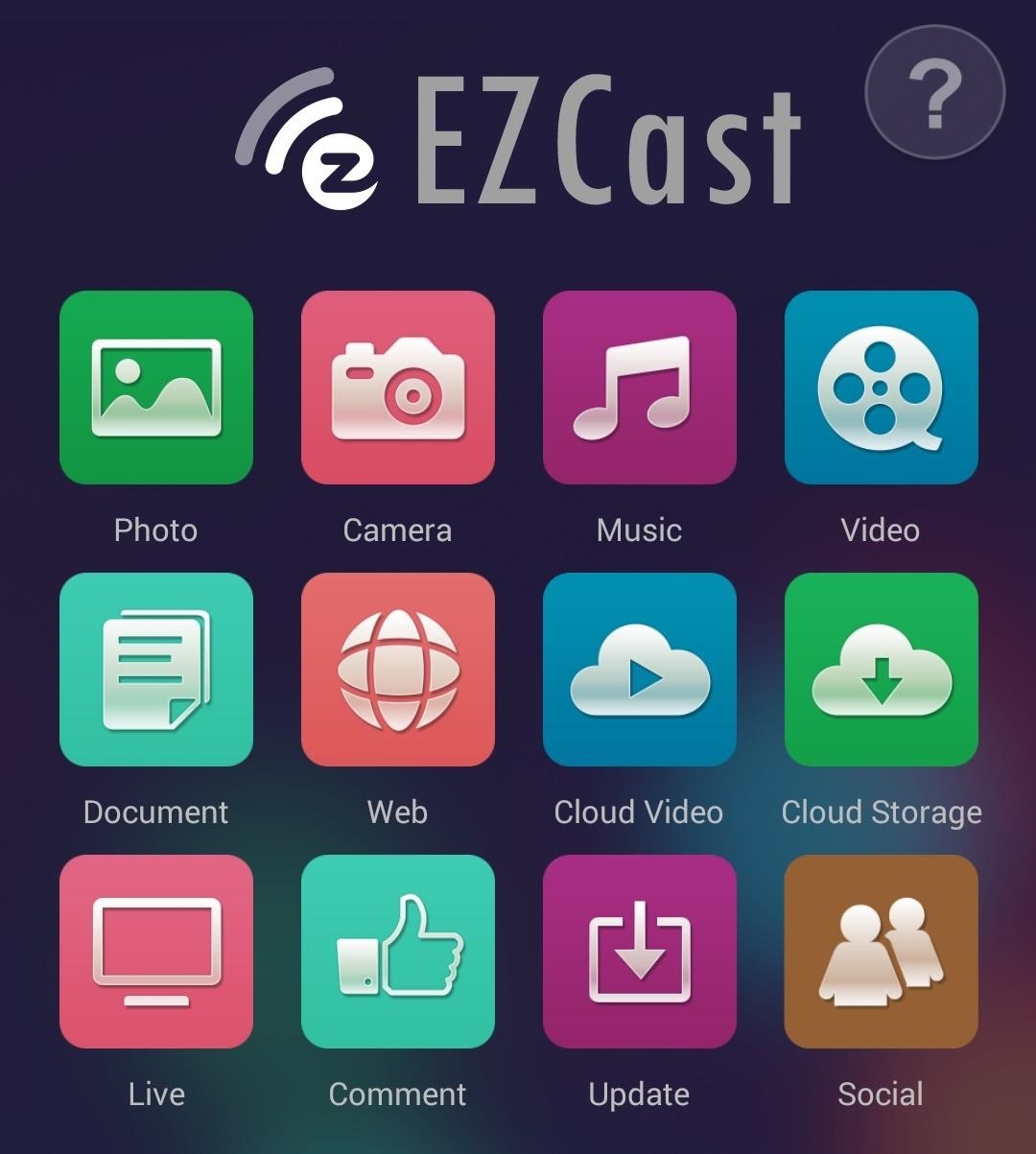
How to Cast Photos
When you select Photo, you'll be given several options as to where you want to pull photographs from. After choosing a specific app (I chose my stock Gallery), select a picture to cast it to your television. At the bottom of the picture on your device you'll see a pencil icon, which you can use to edit and draw on the picture (as demonstrated below).

How to Cast Live Camera Feeds
The Camera option in EZCast sends a live feed of what your camera app is showing, using either the front-facing or rear camera. In addition, you can change the quality of the live feed to either low or high (with high causing more lag). Very cool feature for broadcasting your point of view, especially if you're in another room but connected to the same Wi-Fi network—makes for a great baby monitor/spy cam in a pinch.
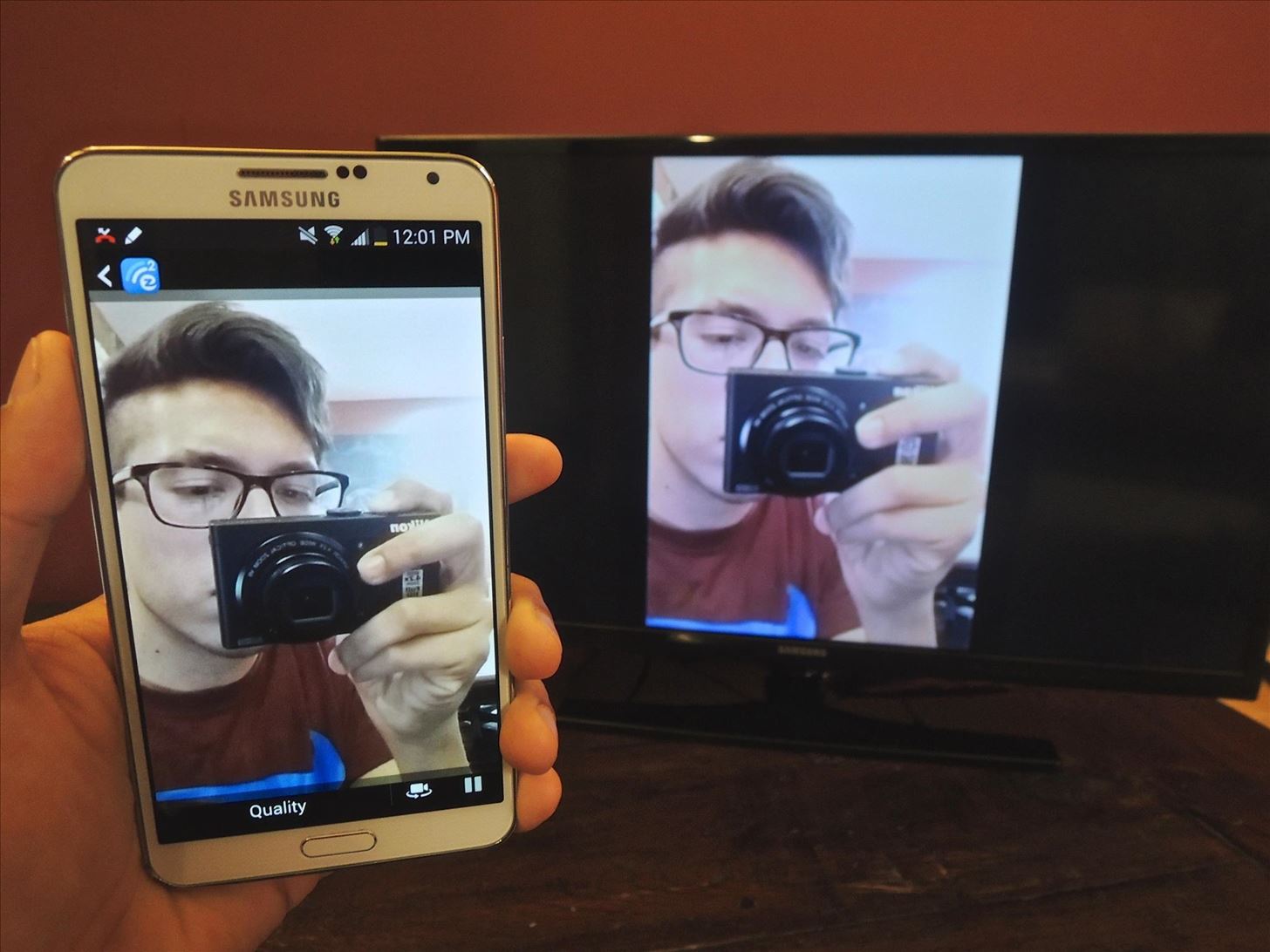
Tip: Hold the phone horizontally for a full-screen live feed.
How to Cast Music
The majority of songs on your device can be cast through the Music feature, placing play and volume icons on your smartphone and a black music box-type interface on your TV. It may not look pretty, but hey, it works.
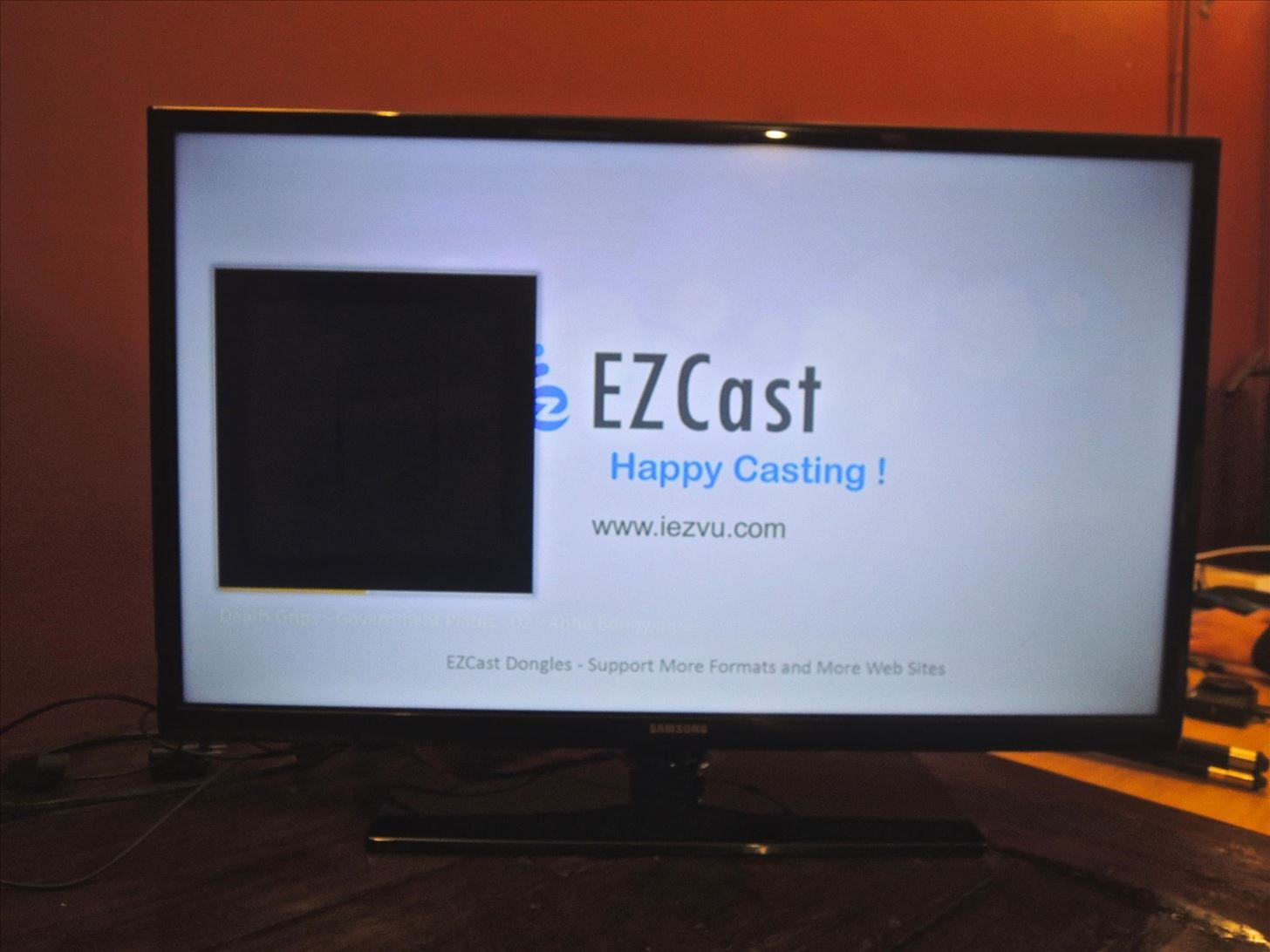
This feature is still quite buggy for the iOS version, so be on the lookout for updates to address it.
How to Cast Videos
Similar to photos, you'll have several options to choose your videos from. Once that's set, select the video to play and controls will appear on your device (play, volume) while the video plays on your TV.

Tip: Shoot videos in horizontal prior to casting, for the full-screen experience.
How to Cast Documents
Different file formats (PDFs, Word files, and other types of docs) saved in your storage work extremely well with EZCast, allowing you to zoom in and out with great detail.
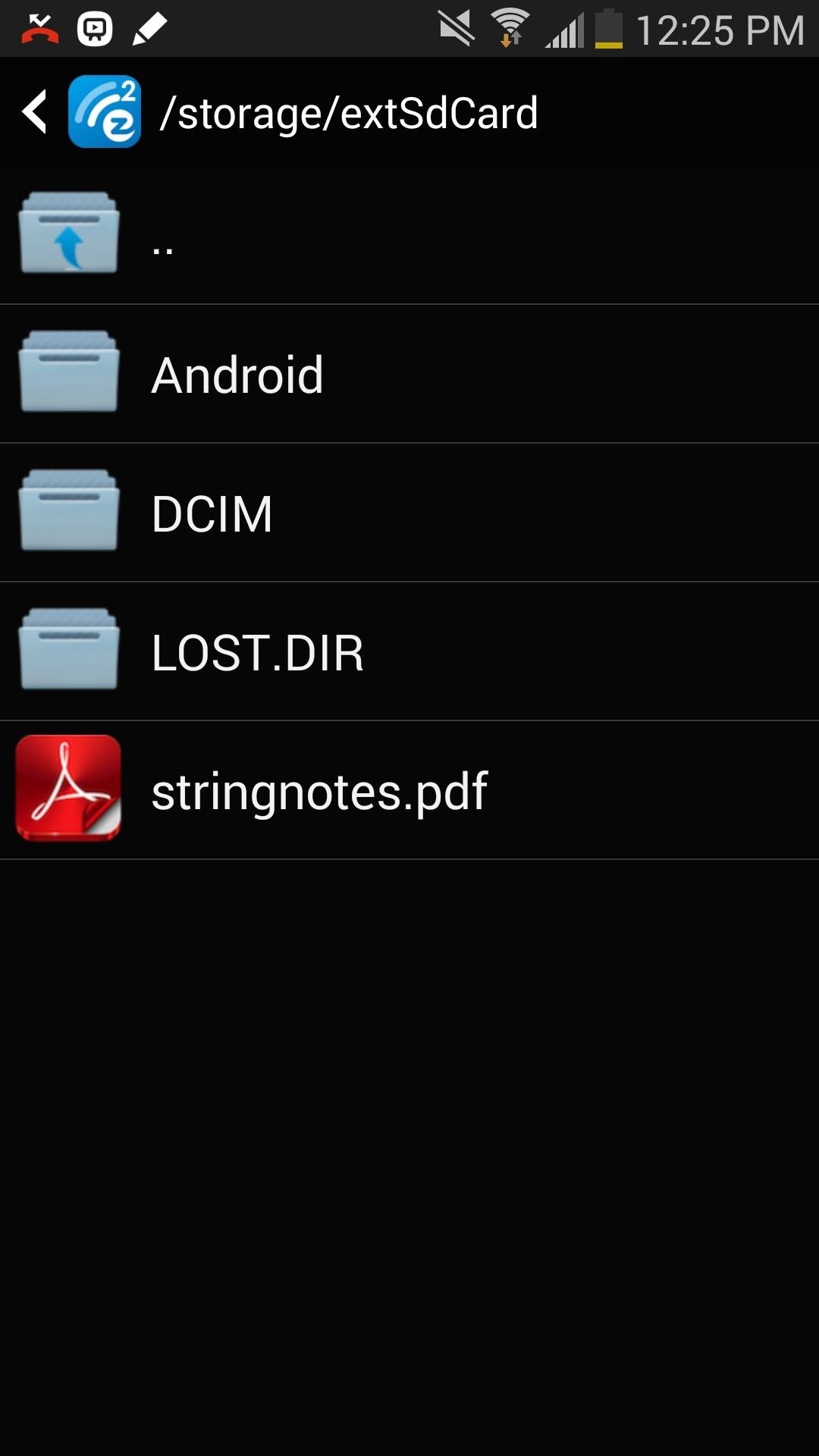
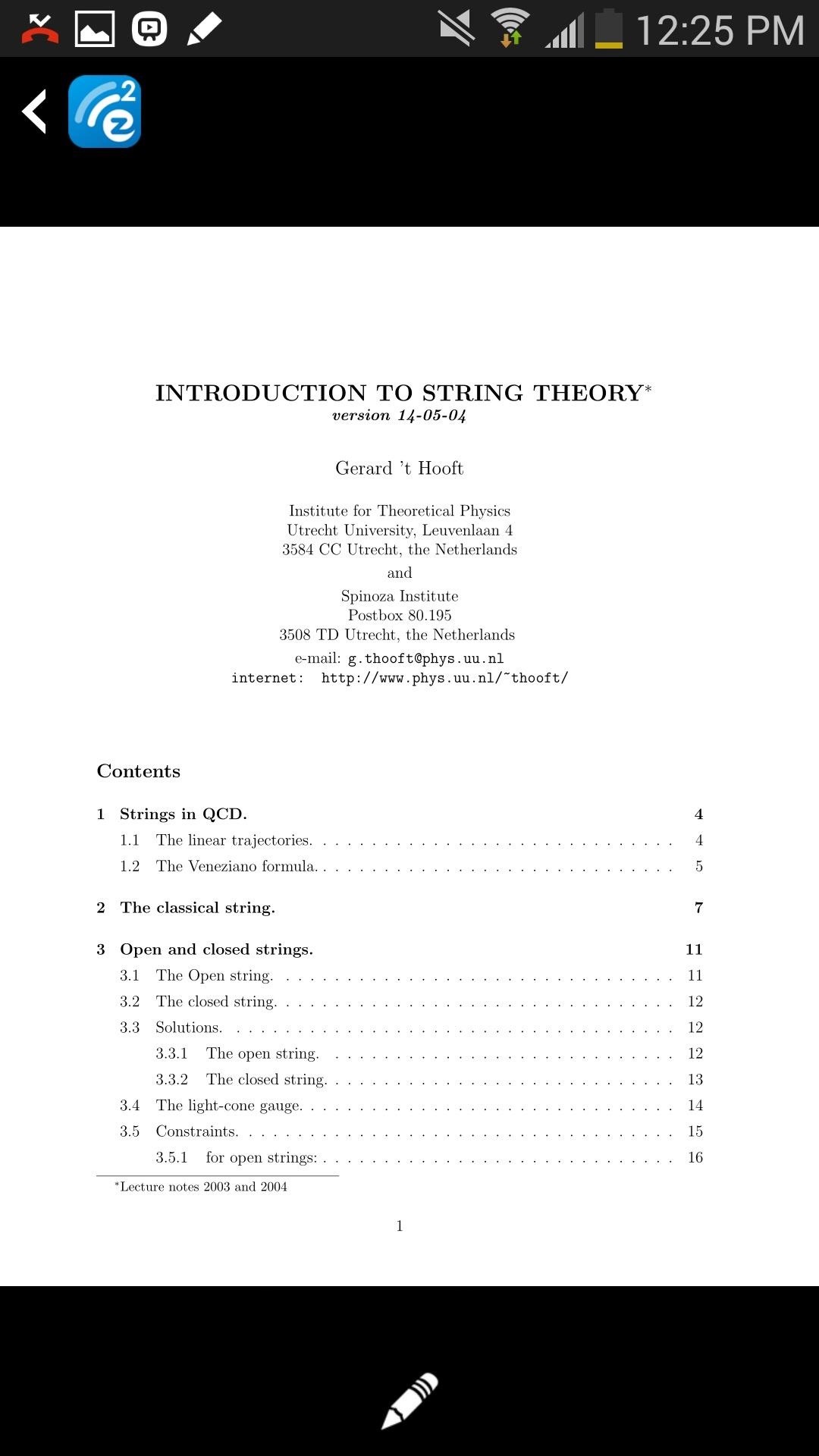
As with photographs, you can draw on the phone to create notes, which could be a useful tool as part of a makeshift PowerPoint presentation of some sort.
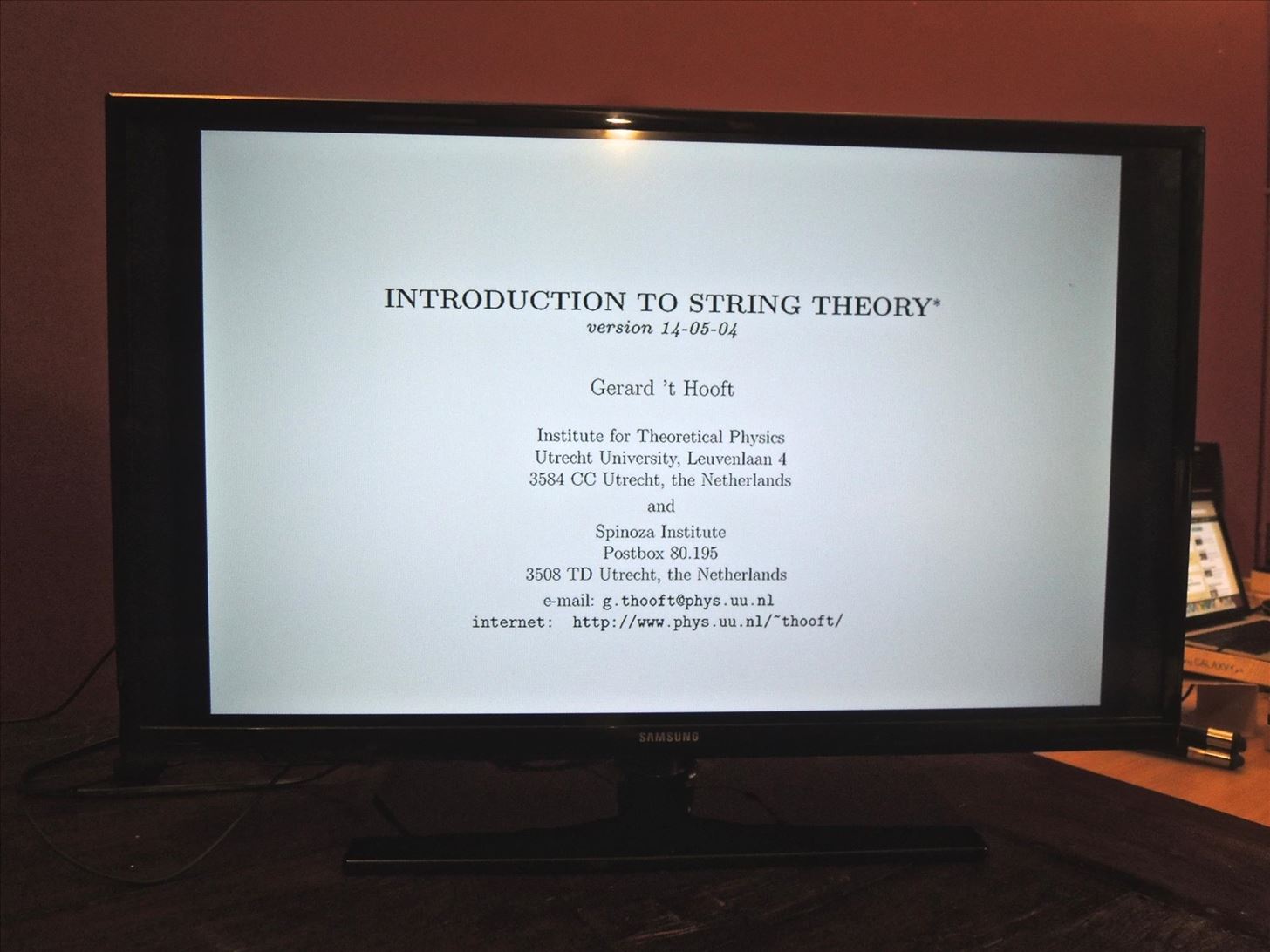
How to Cast Your Web Browser
The one feature that I know will be utilized by most of you is the Web feature, mirroring the built-in browser available in EZCast, through your Chromecast.
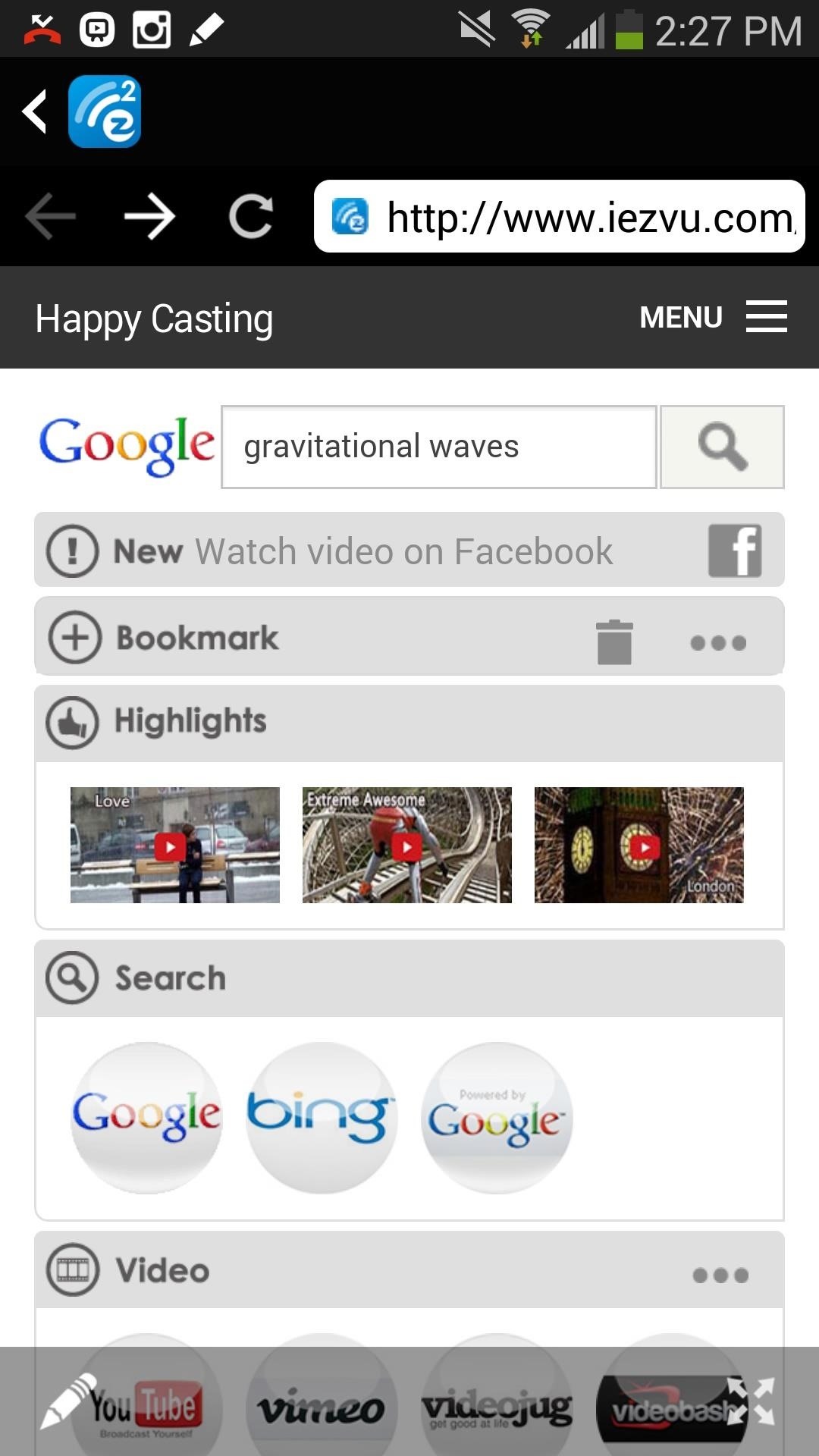
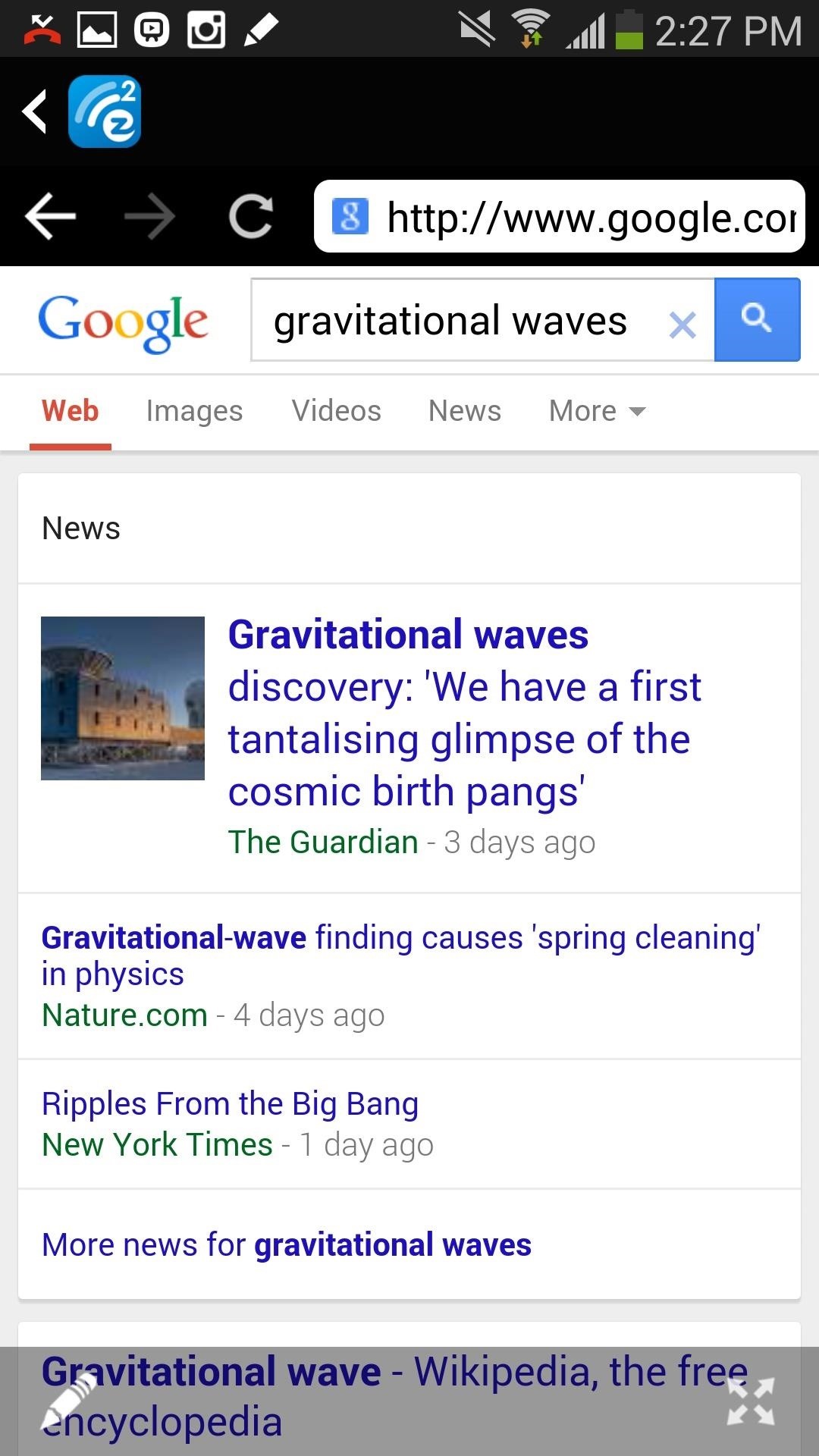
In the web browser you can surf any website as you normally would, enlarging the view on your TV. If you want the mirror to appear bigger, tap on the full-screen icon on the bottom right.
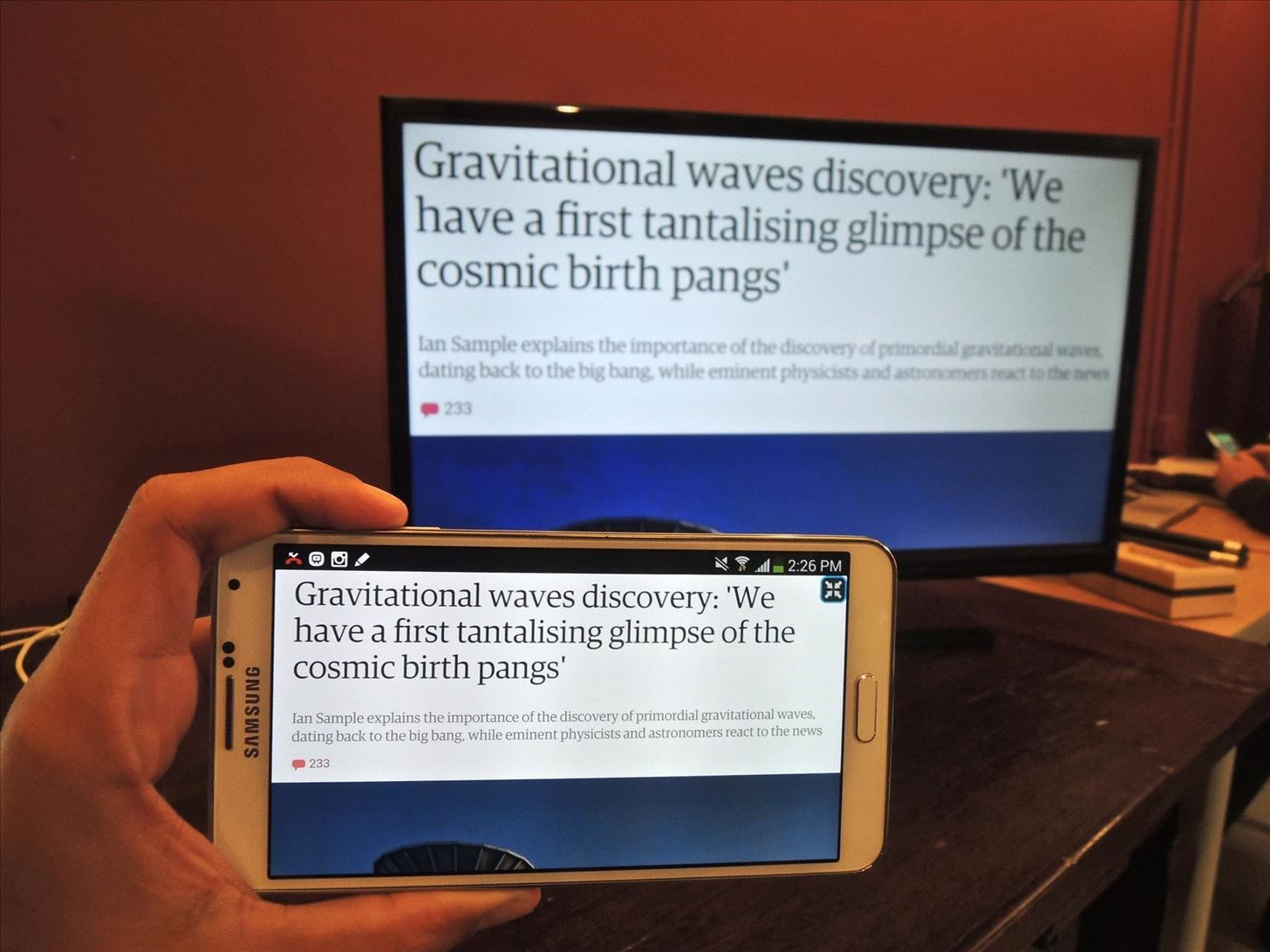
Oh, and you can draw on the screen as well, just hit that pencil icon.
How to Cast Cloud Videos
With Cloud Video, you'll be taken to video sites (in bubbles) that are optimized to work with the app. Of the video sites, not all of them work with Chromecast (but work well with the EZCast dongle); YouTube, Sky News, and CBS News all worked great.
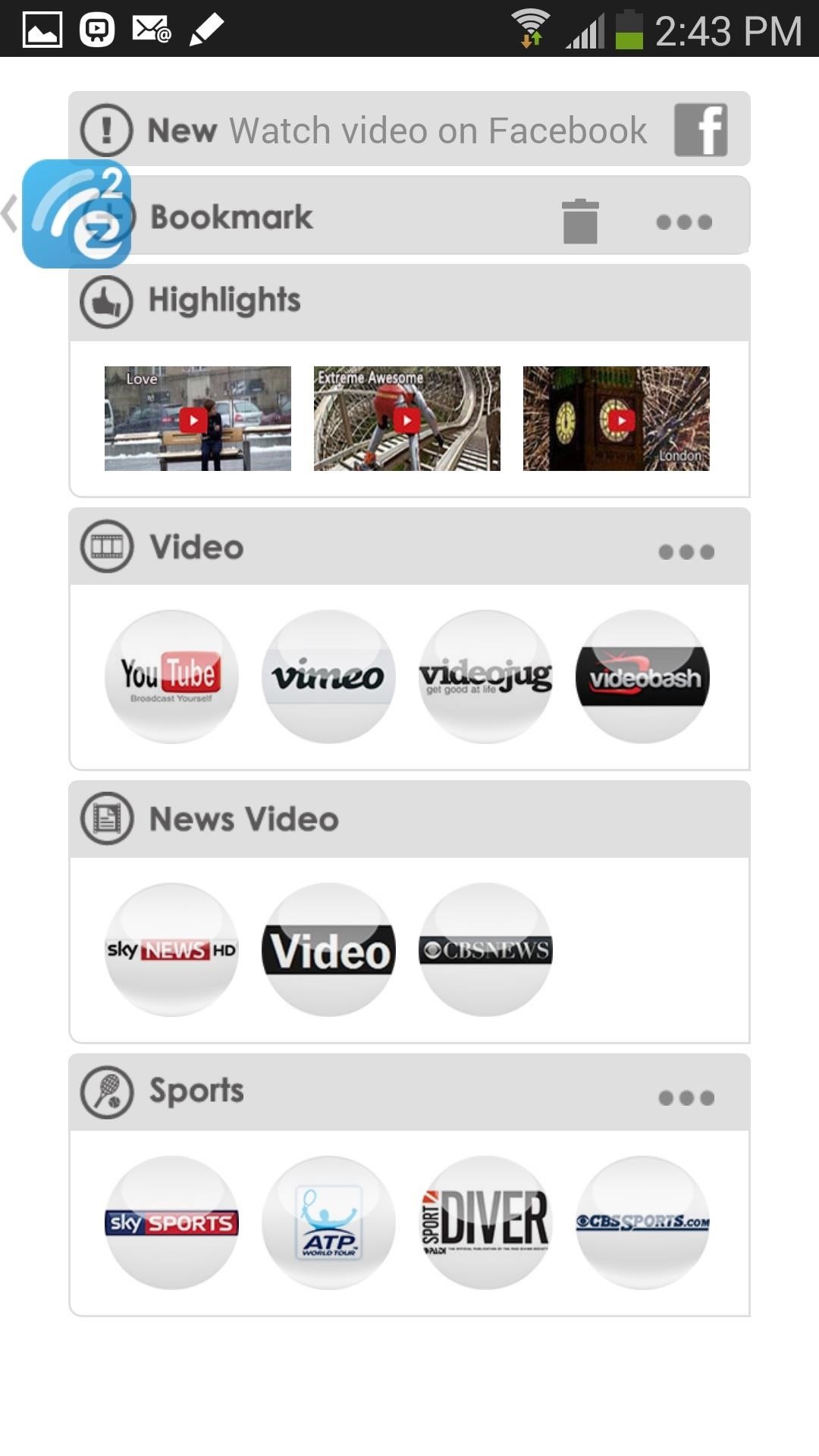
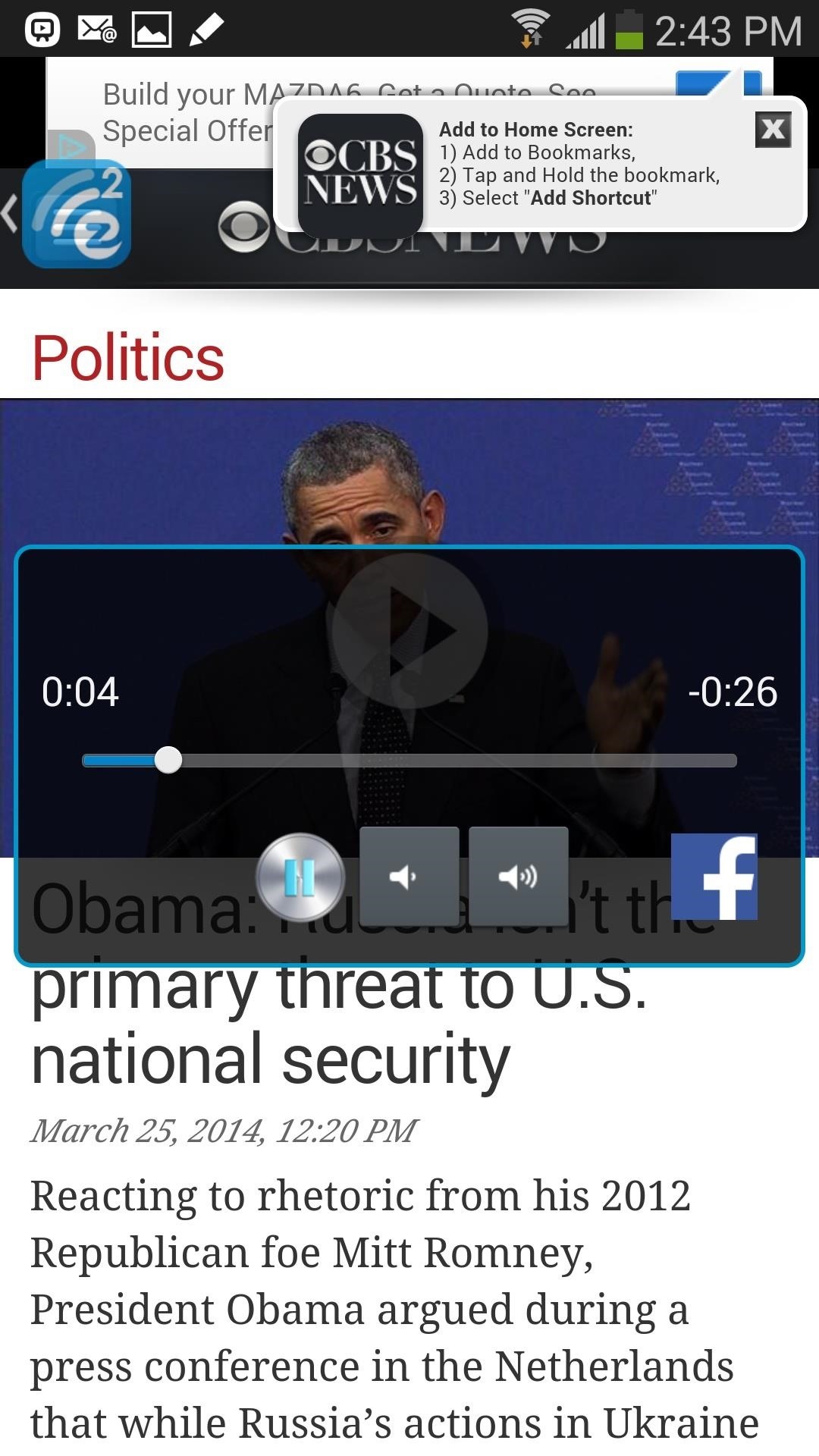
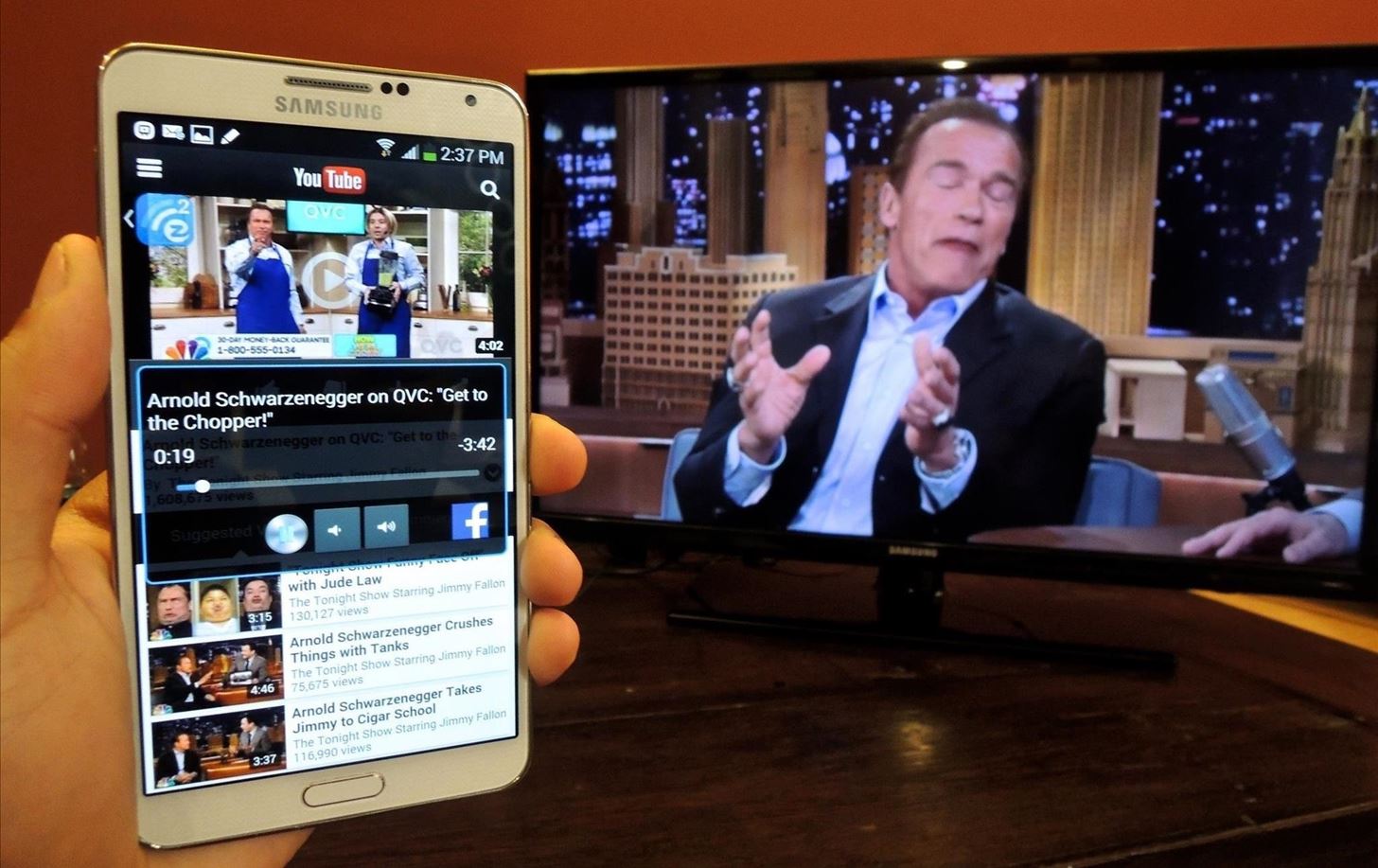
How to Cast Your Cloud Storage
Using Dropbox, you can mirror any of the documents, pictures, and videos you have saved in your cloud; just sign-in and grant the application permission.
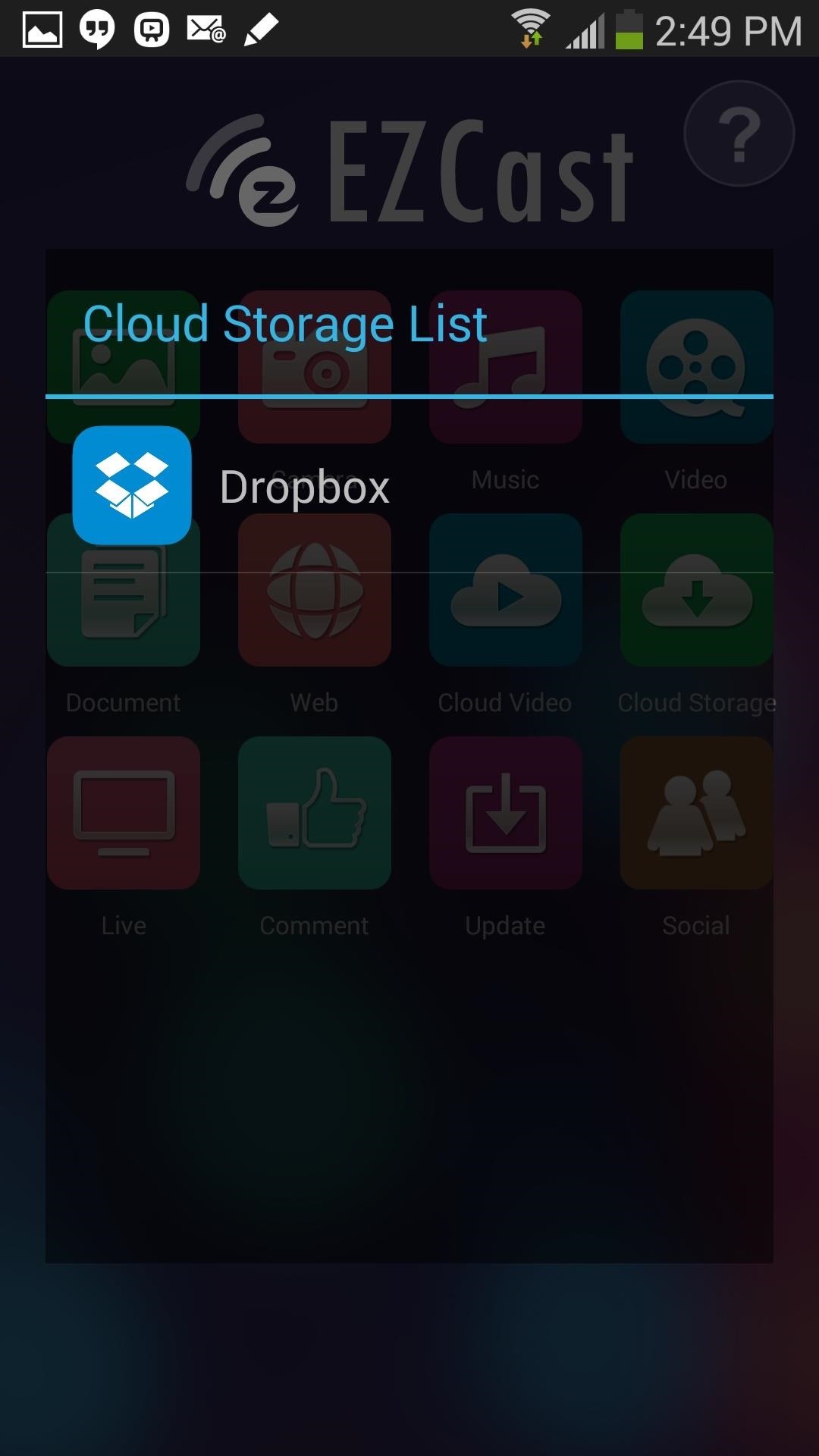
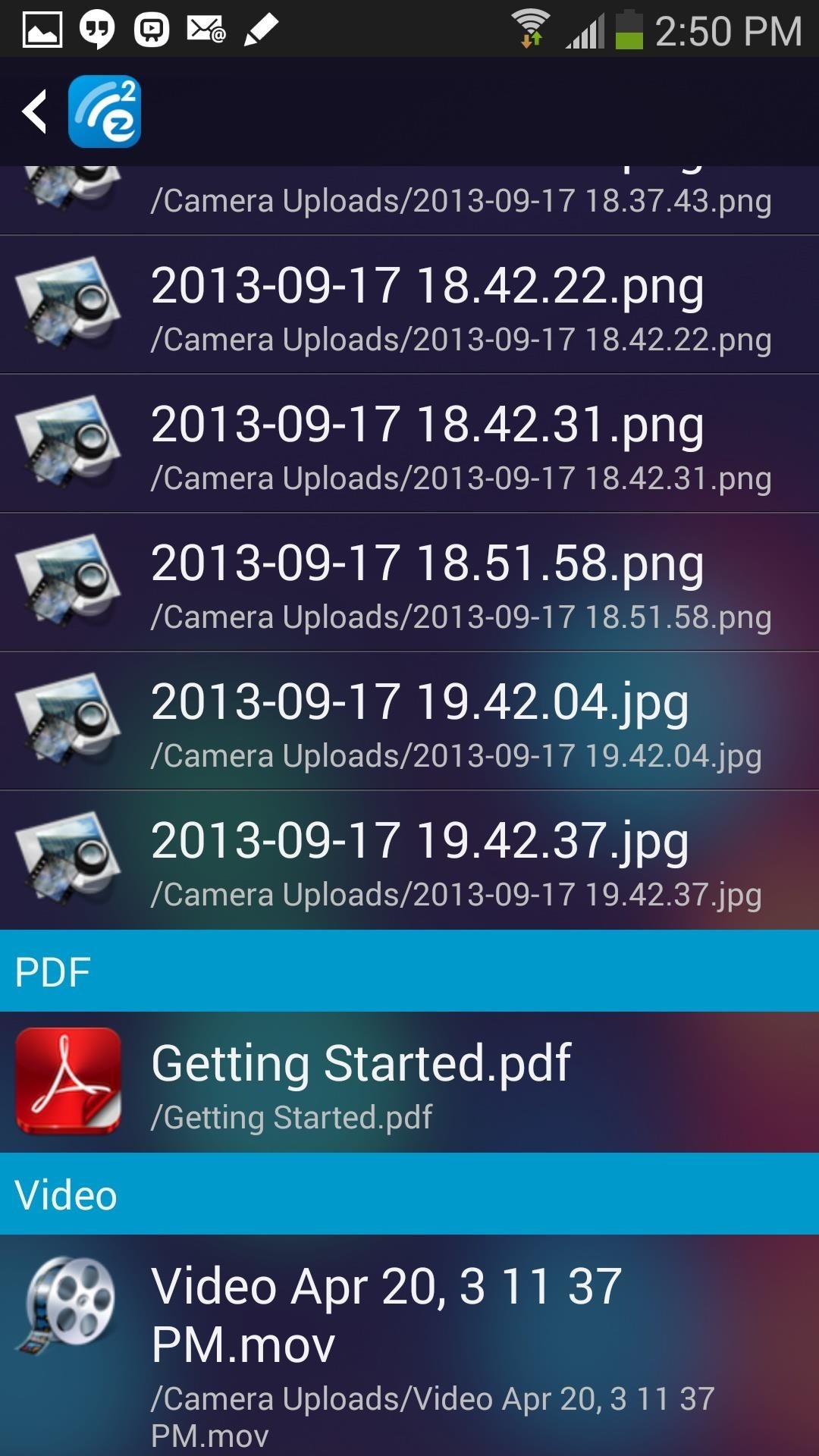
How to Cast Live Video Streams (Or Not?)
Of all the features, this is the one that is the least compatible with Chromecast (and by least, I mean not at all). Every live video that I tried to watch ended with a pop-up stating "Chromecast doesn't support the format, please use EZCast dongle".
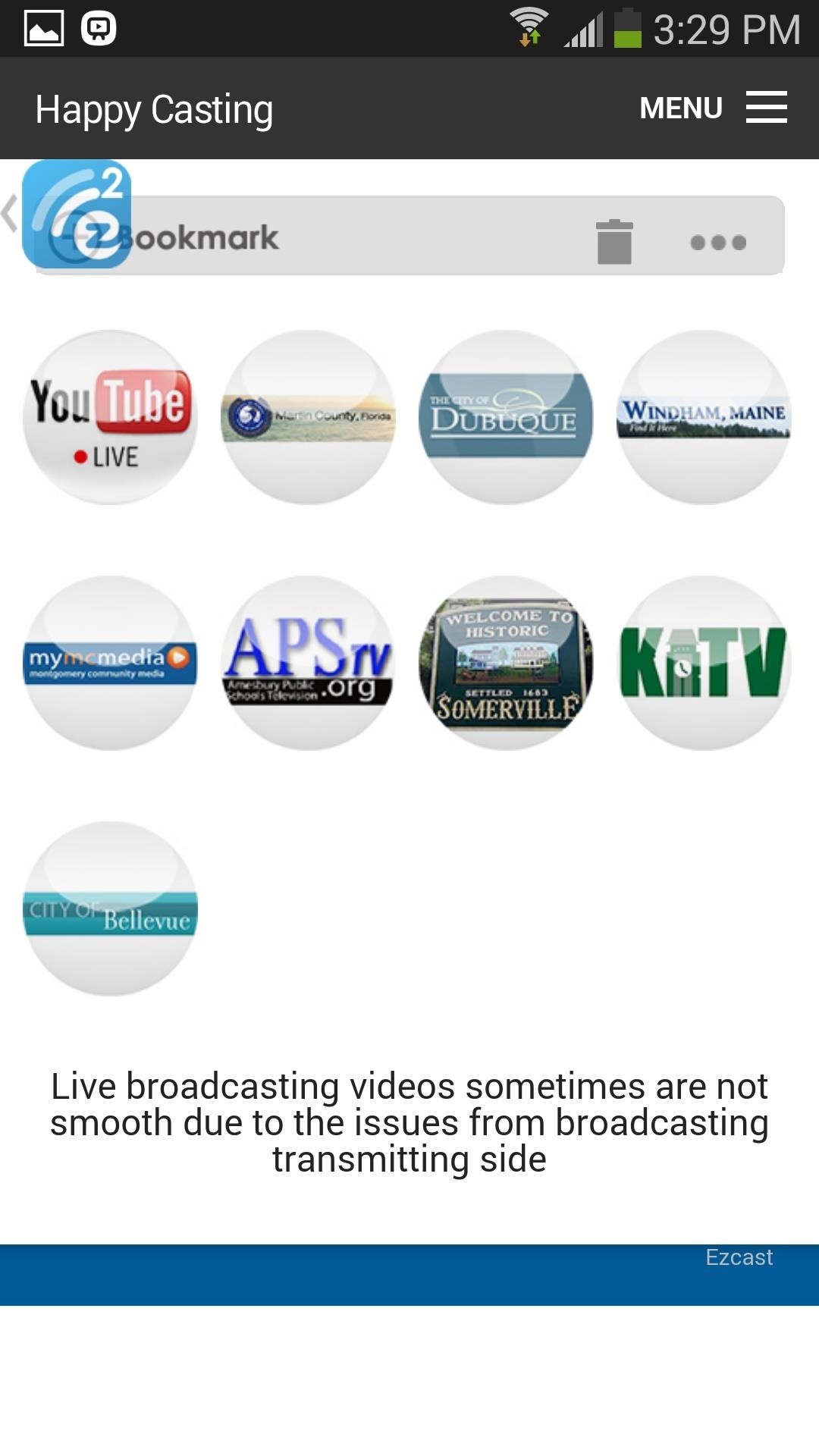
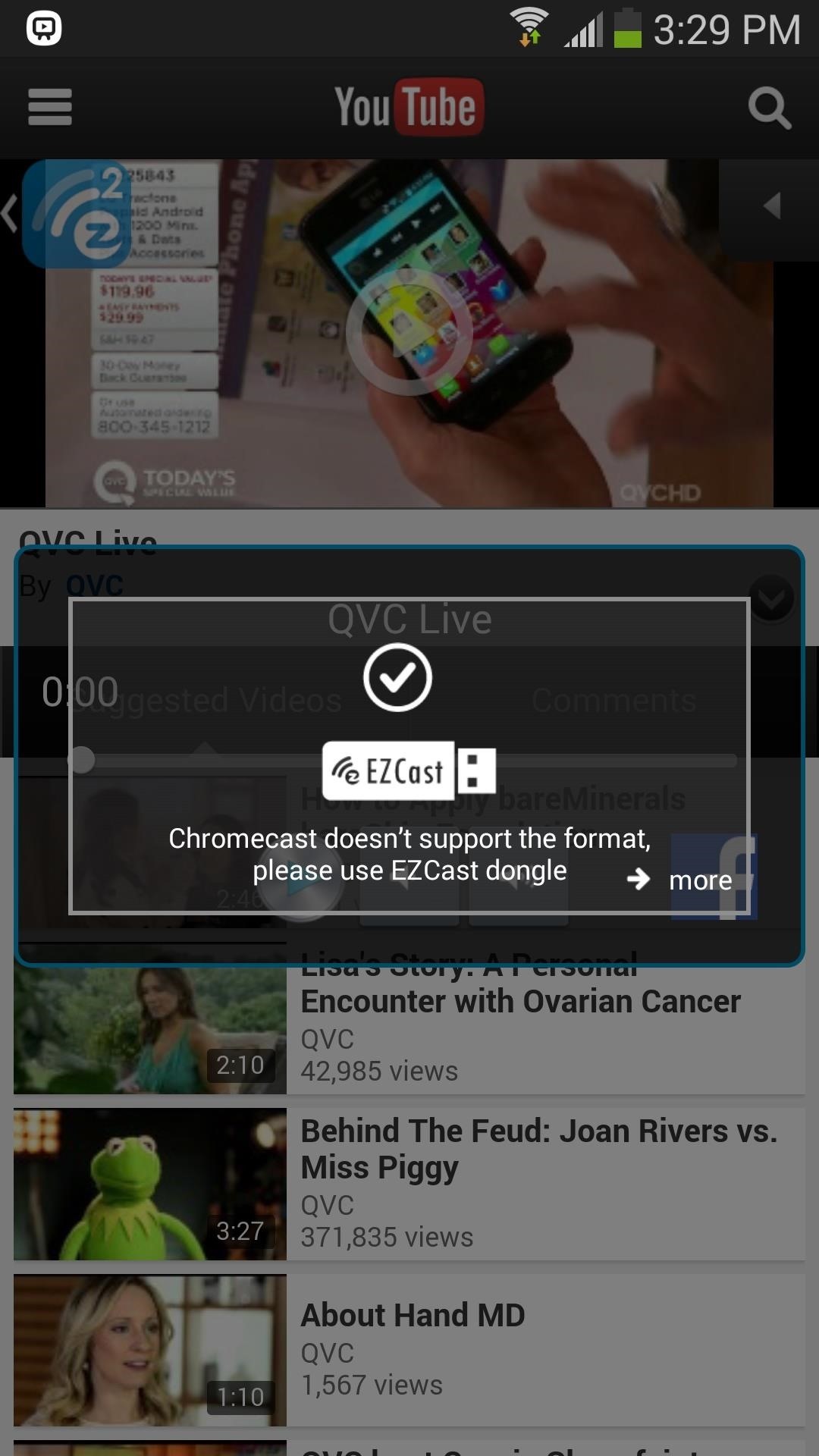
Oh well, nothing's perfect.
How to Cast Comments & Updates
Both of these features aren't particularly useful to cast to the television, but you can use them if you have any complaints about the application or need to update.
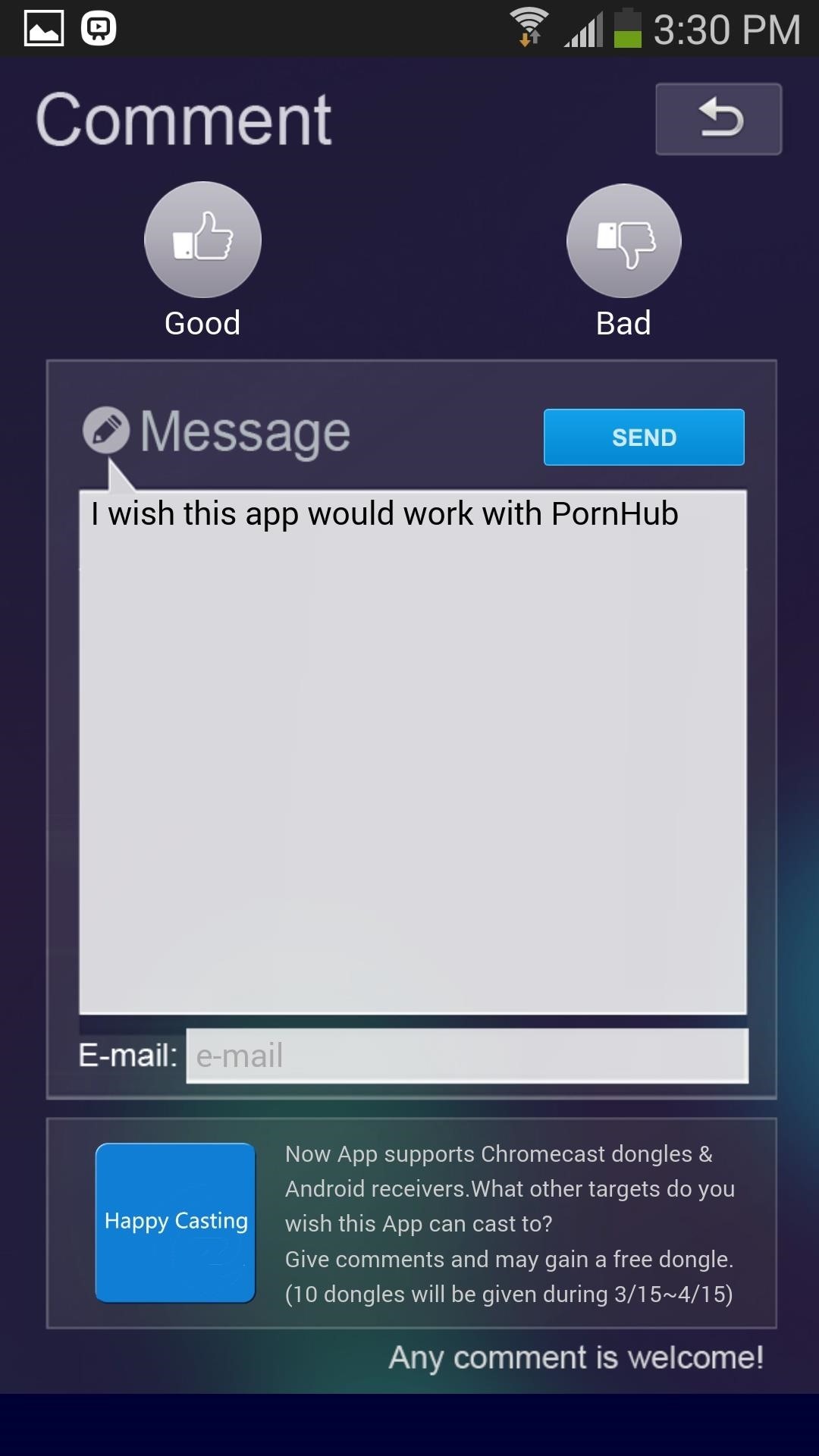
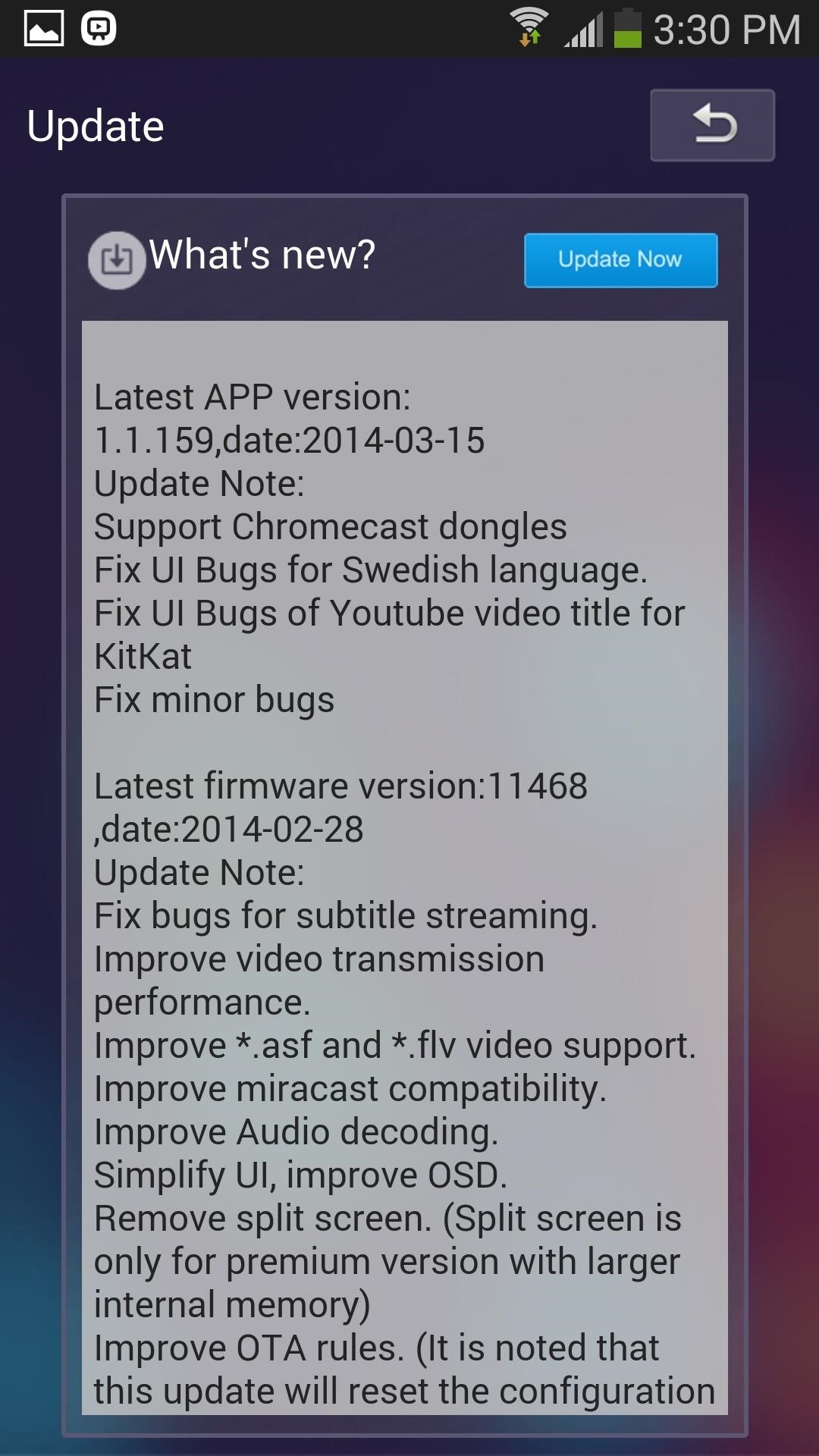
How to Cast Your Social Feeds
Finally we have the Social feature, which basically just takes the web version of popular social media sites and places them in one area for you to access (you could do this in the Web feature if you wanted to).
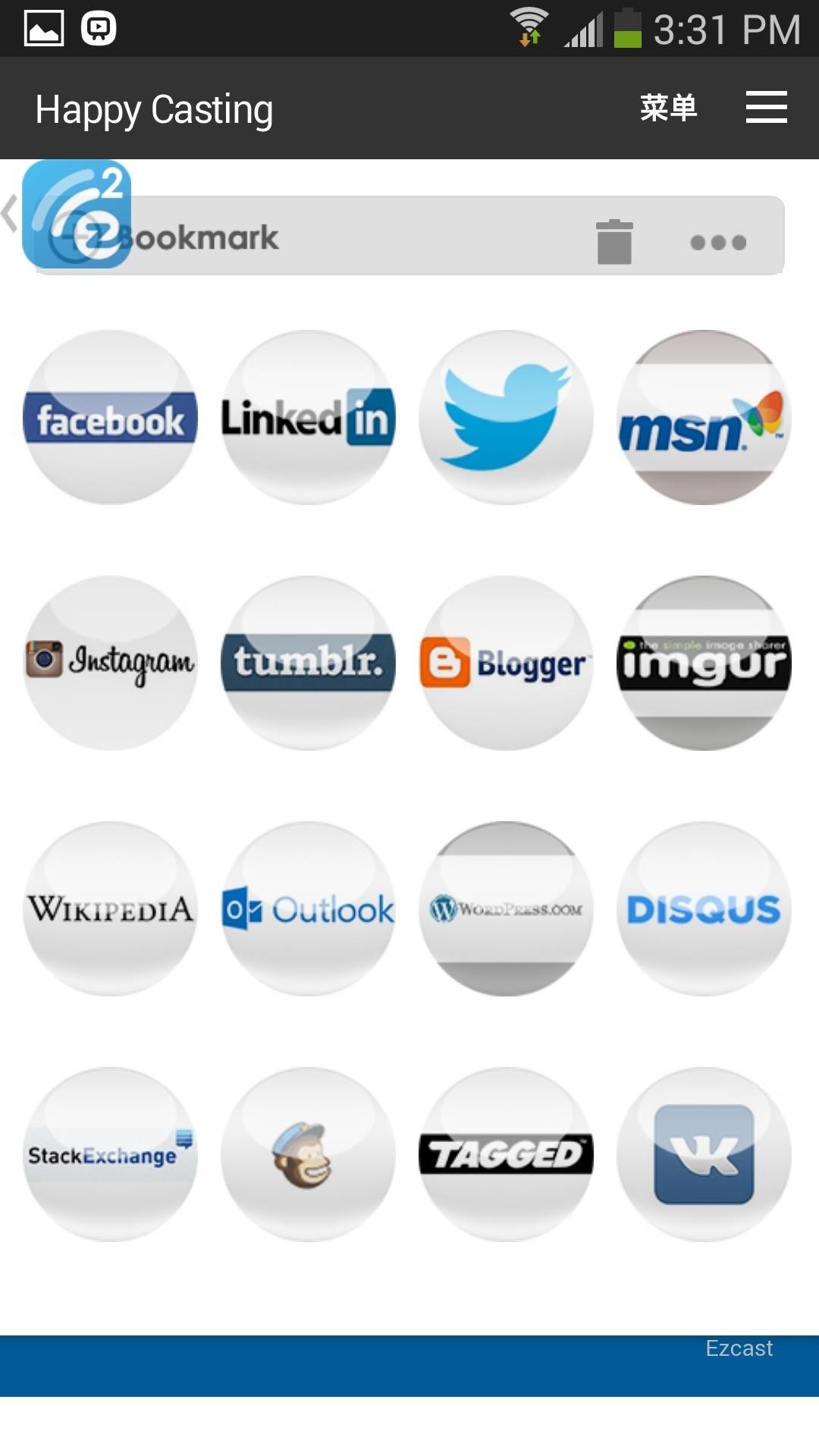
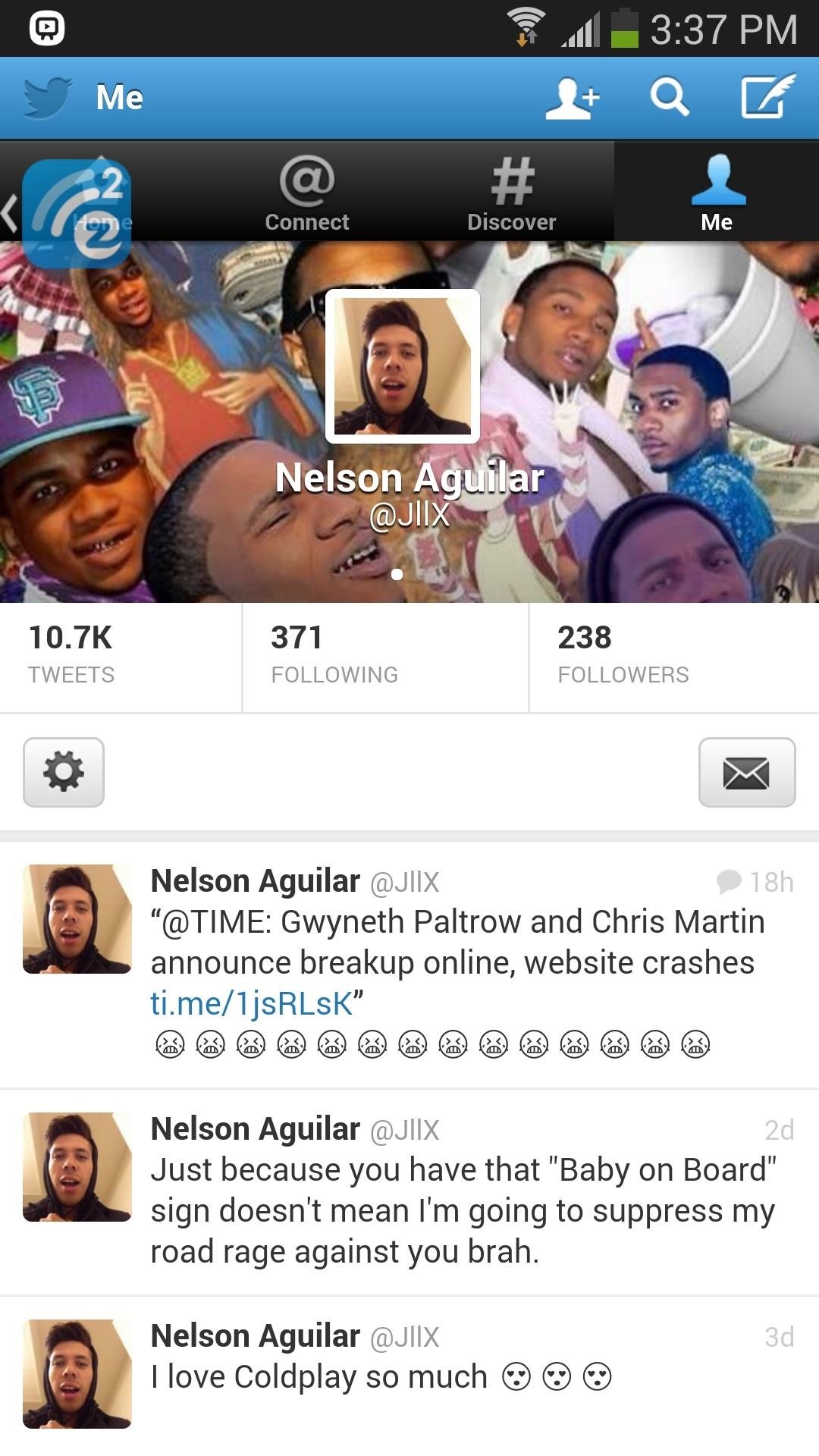
I signed in with Twitter, and I've got to say it looked really good on my TV when used in landscape mode.
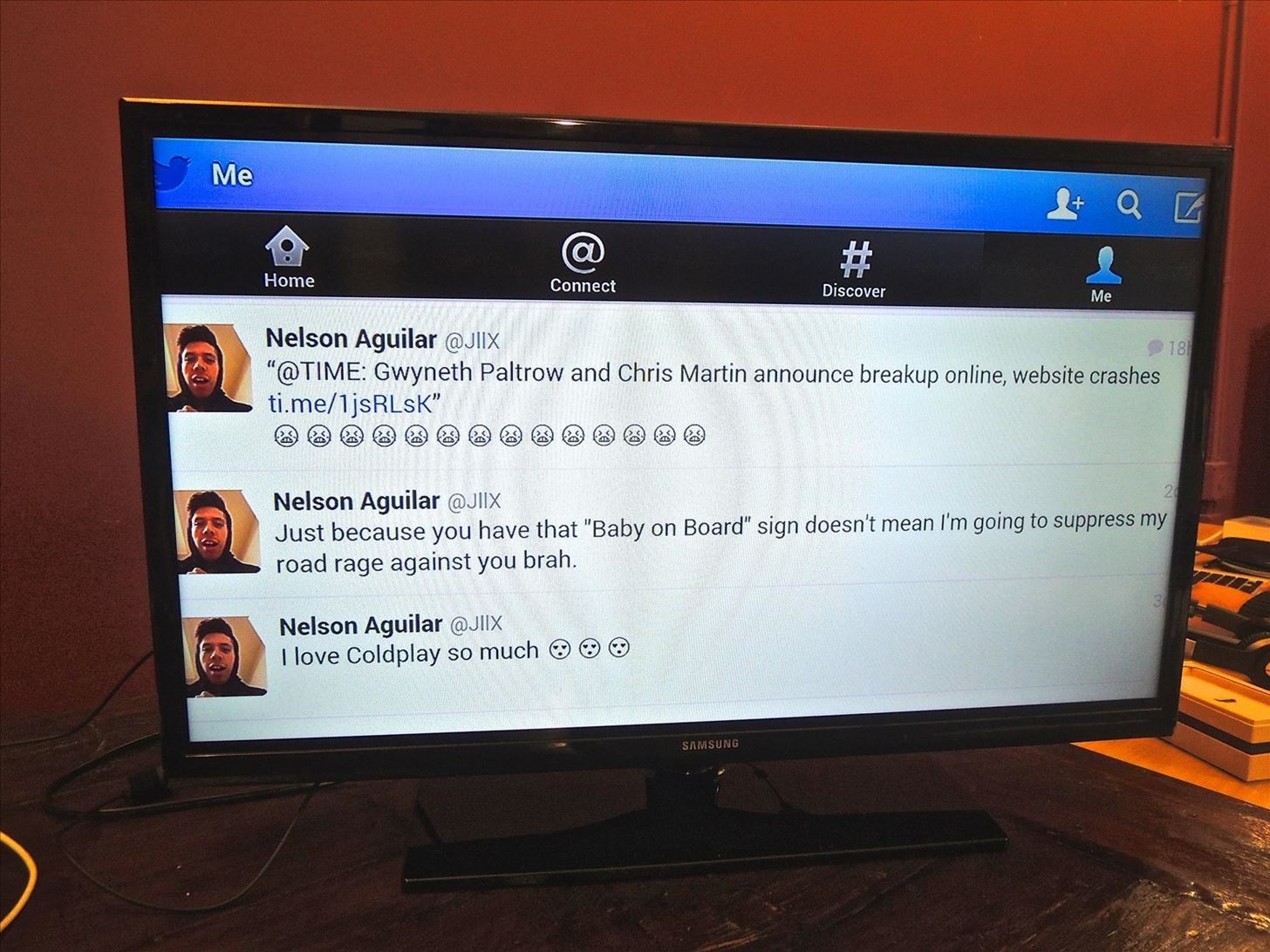
Fixing Certain Bugs/Issues
If you guys encounter any bugs, shoddy connections or incompatibilities, reboot the Chromecast for a fresh connection between your device and Chromecast. I found that most of the time, this fixed most of the issues I was having when trying to cast videos.
Final Thoughts
Overall, the application is solid, with just a few sporadic force-closes and some non-compatible features. Outside of that, this app is a fantastic tool to increase the functionality of the Chromecast.
Of all the features, my favorites were the ability to cast PDFs/Word documents, read web articles, and go through my Twitter account on a larger display. Hopefully we see some advancements and bug fixes made to the application soon, as I see myself using EZCast fairly often.
Just updated your iPhone? You'll find new emoji, enhanced security, podcast transcripts, Apple Cash virtual numbers, and other useful features. There are even new additions hidden within Safari. Find out what's new and changed on your iPhone with the iOS 17.4 update.




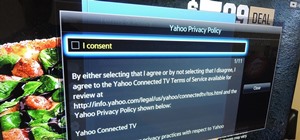



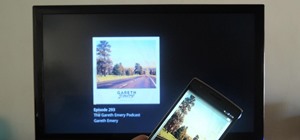
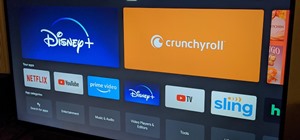

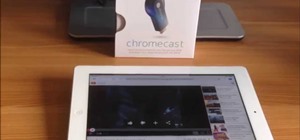
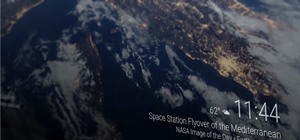

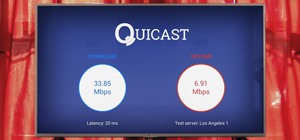

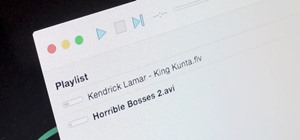







Be the First to Comment
Share Your Thoughts